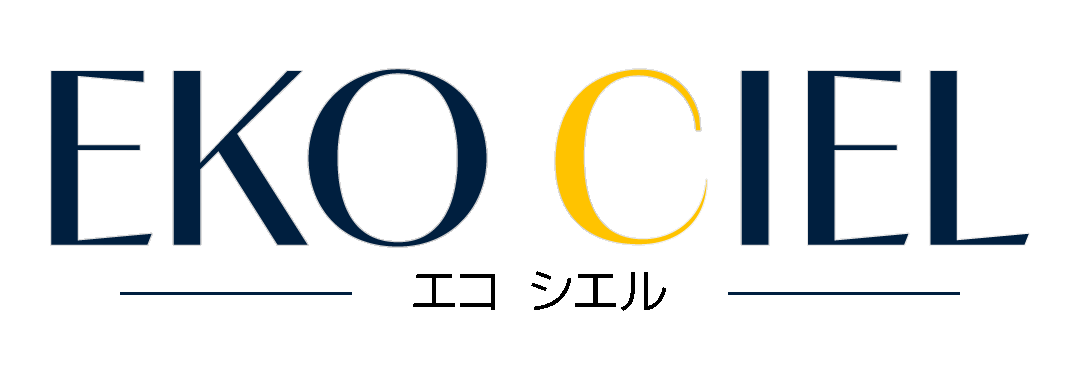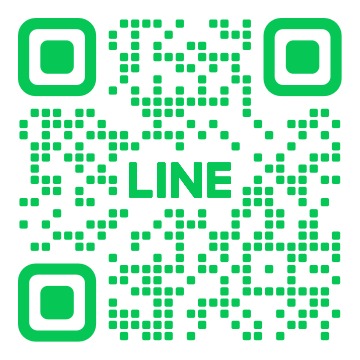このページではコノハウィングの契約・Wordpressインストール・SSL化ができます。
「お申込み」または「今すぐアカウント登録」をタップ
「初めてご利用の方」にメールアドレスとパスワードを入力
 ミーコ
ミーコConoHaへのログイン時に必要になるから、忘れないようにスクショするニャ
WINGパックなら、WordPressの導入に必要な「独自ドメインが永久無料」で取得できるよ
 ミーコ
ミーコ初めは、WINGパック / 12カ月 / ベーシックプランがおすすめだニャ
心配だったら3カ月、6カ月にしてもOKニャ
特に使わないので、好きなものでOK
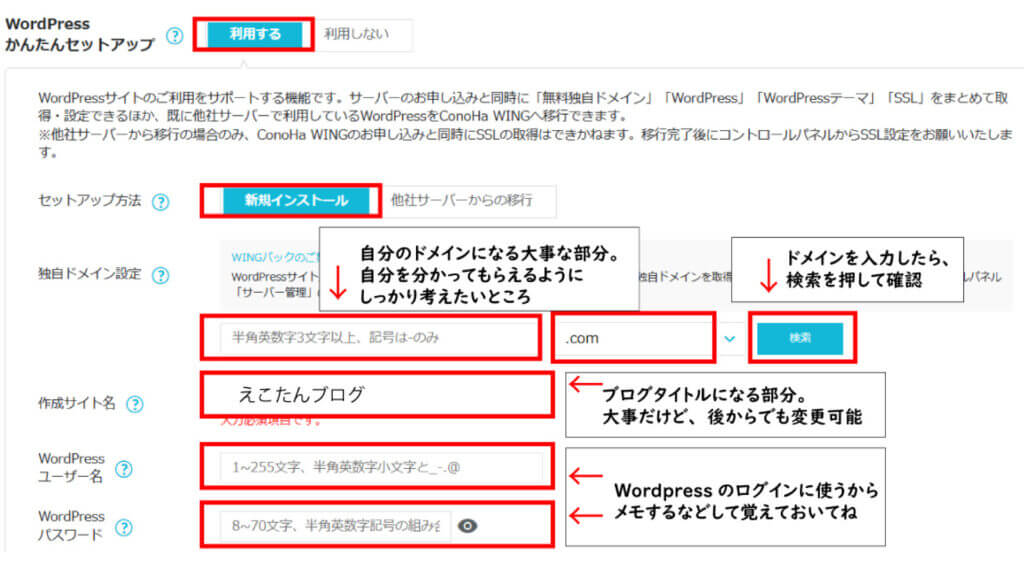
1.かんたんセットアップを「利用する」
2.新規インストール
3.ドメイン設定(後から変更不可)
自分のドメインになるから、会社名を入れたりとか、よく考えてね。
入力したら「検索」を押して確認するよ。
 ミーコ
ミーコ誰かが使っていたら別のに変えるか、.comの部分を変える必要があるよ。SEOを考えると.comを使いたいところだね
4.WordPressのユーザー名とパスワードを入力
さっき入れたコノハのパスワードとは別だよ。WordPressにログインする時に必要になるので、これもスクショして覚えておいてね。
SWELLがおすすめですがここには無いので、SWELLをインストールするので、「利用しない」(なければ無料のCocoon)を選んでね。
 ミーコ
ミーコ趣味ブログなら無料の中でも優秀なCocoonでOKニャ
法人でなければ、みんな個人でOK!
聞き間違いを無くすために基本はSMS認証がおすすめ!
出来ない場合は電話認証で。
認証コードが届いたら、案内に従って入力してね。
クレジットカードがおすすめです。
なければConoHaチャージがいいらしいです。こちらに関しては詳しくないので公式サイトお支払いガイドを見てね。
 ミーコ
ミーコログインパスワードは後から確認できないニャ
もしもメモしていなければ、ここで出てくる「インスト―ルしました」画面をスクショしておくニャ
 えこ
えこコノハからメールが来るので、チェックしてね!
表示までに時間がかかる時もあるので、見れない場合は少し待ってから確認してみてね。
SSL認証
 ミーコ
ミーコもう少しだから、がんばるニャ
最後に、ConoHa WINGの管理画面で初期設定を行ってね。
 ミーコ
ミーコ疲れたかもだけど、大事な設定だからがんばるニャ
SSL化(通信の暗号化)をしていないと、検索エンジンからのサイト評価が下がり検索順位も落ちてしまう可能性があるから、重要な設定だよ。
 ミーコ
ミーコSSL化をしていないサイトはインターネット上のデータ通信は、第三者によって傍受・改ざんされる危険性があるニャ
 えこ
えこ難しくないから、がんばってね!
①ConoHa WINGの公式ページ右上の「ログイン」からコントロールパネルにログイン。
②「サイト管理」→「サイト設計」→開設したブログの順でクリック。
③かんたんSSL化の「SSL有効化」を押す
 ミーコ
ミーコ灰色になってて押せなかったら、ブルーに変わるまで待つニャ
30分くらいかかるからちょっと休憩するニャ
 えこ
えこ左下に「成功しました」SSL有効化設定と出たらOK。あともう1つだよー。
④「サイト管理」→「サイトセキュリティー」→「オプション独自SSL」→「オプション独自SSL」
 えこ
えこ私、サイト開いたまましてたら、1時間くらいずっとグルグルしてて(笑)。中断して、サイト閉じてもう一度したらすぐに出来たよ(^^ゞ
お申込み画面で「アルファSSL」を選択してお申込みすれば設定完了です!
 ミーコ
ミーコおめでとう!頑張ったニャ